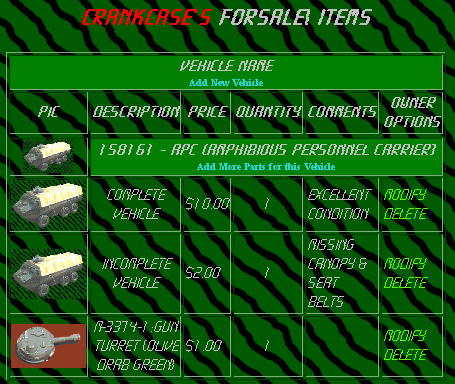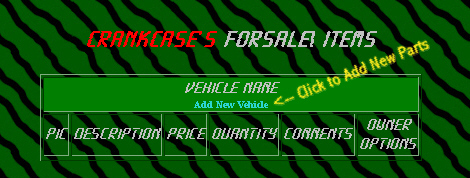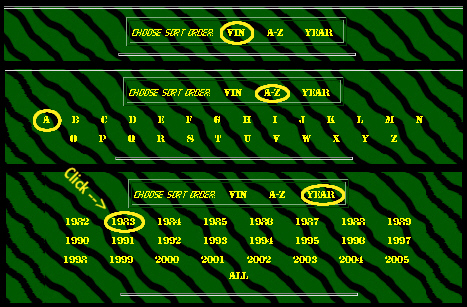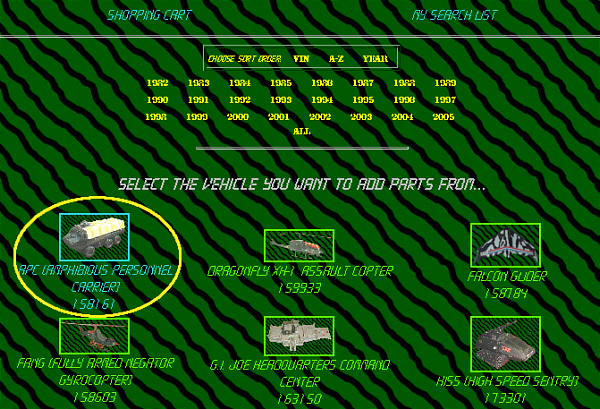- Navigation, Shopping & Ordering
- The Member Inventories Menu: (Left Frame)
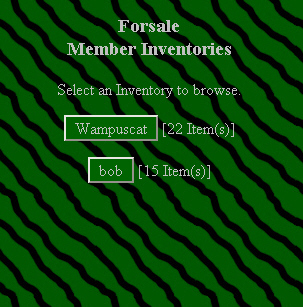
Each FORSALE! Member has a selectable button that will allow you to view their inventory.
Beside it you can see the [total number of Items] in their inventory.
- Inventory Browsing (Right Frame)
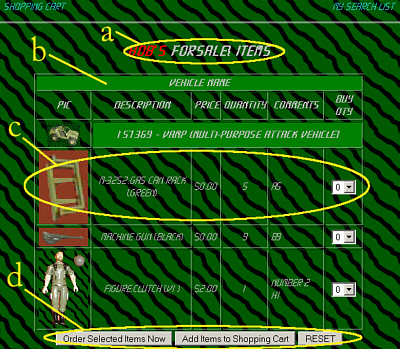
- Collector’s Name – Each Collector has different items for sale in different quantities & conditions for varying prices.
- Inventory Table – A list of all items available from a Collector’s Inventory
- Item Information – After each Vehicle’s Vin – Name listing:
- Part Picture (database, not actual condition)
- Part Description
- Sale Price (each)
- Quantity Available
- Comments (area where Collector give more information about their specific item)
- Buy Qty (Drop Down to select the quantity you want to buy from the Collector)
- Menu Buttons
- Order Selected Items Now – immediately takes you to the Order Submission process for the items & quantities you select.
- Add Items to Shopping Cart – Places selected items into your Shopping Cart for later order.
- RESET – Changes selections back to default values (in this case Qty = 0)
- Inventory Search – Helps you find/identify the part(s) you need.
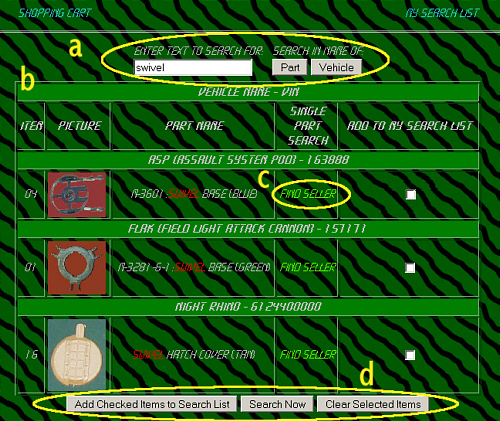
- Text Search – Enter Text to search for
- Part Name (ex. Swivel) matches any part that has the search text in its description.
- Vehicle Name matches any vehicle that has the search text in its name, and list all of its parts.
- Search Results Table – Lists matched search items
- Item – the Item Number of the part in the vehicles database information. (ex. Swivel Base is Item 04 of the ASP)
- Picture – Database picture of the item.
- Part Name – Description of the Part with the matching text in red.
- Single Part Search – link to search for this part in the FORSALE! Inventories (see Find Seller I.A.3.c)
- Add to My Search List – checkbox to select this item to be added to your Search List criteria.
- Find Seller - Immediately Searches for this Item in Inventories. Same as Single Item Search in My Search List (see I.A.4.c).
- Menu Buttons
- Add Checked Items to Search List - Places all the items checked into your Search List.
- Search Now - Immediately Searches for the Items you have checked. Same as Search Now in My Search List (see I.A.4.d).
- Clear Selected Items - Removes all checked items.
- My Search List - searches all Collectors’ Inventories for items you select and shows best/most matches.
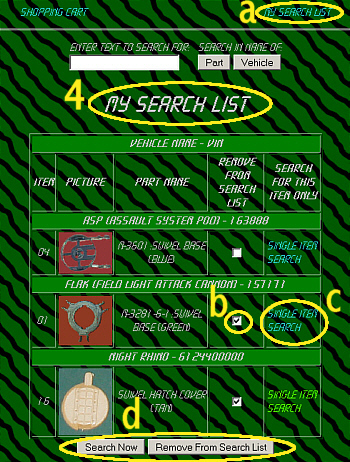
- Shortcut Link - Quick Link to My Search List page.
- Remove Checkbox - Check this box to remove this item from your Search List.
- Single Item Search - Immediately Searches for this item in All Collectors' Inventories.
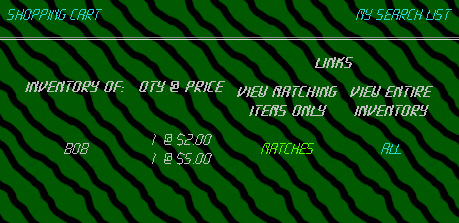
- Inventory Of: - Collector's Inventory.
- QTY @ PRICE - Shows the quantity the Collector has of this item & how much it costs.
Multiple Matches - A Collector can have more than one of the same item in their collection, possibly in different conditions, so they will be listed seperately here. (ex. 1@$2.00 & 1@$5.00) - MATCHES - Shows ONLY THE MATCHING ITEM(S) in the Collector's Inventory.
- ALL - Shows the COMPLETE Inventory of the Collector.
From this point, go to Inventory Browsing (I.A.2)
- Search Now - Searches for the best possible match of all your items in All Collectors' Inventories.
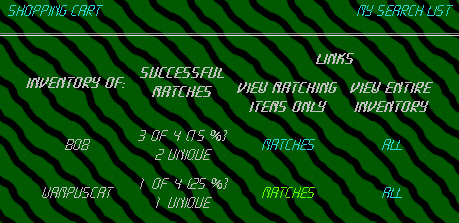
- Inventory Of: - Collector's Inventory.
- Successful Matches - Indicates the number of matches out of all the items you searched for, (% Matches) & the number of Unique Matches.
Unique Match - When a Collector has 2 of the same item in their collection, it will only count as 1 unique match. - MATCHES - Shows ONLY THE MATCHING ITEM(S) in the Collector's Inventory.
- ALL - Shows the COMPLETE Inventory of the Collector.
From this point, go to Inventory Browsing (I.A.2)
- Shopping Cart
There will be a separate section for each Collector's Items in you Shopping Cart. Each Order must be placed separately.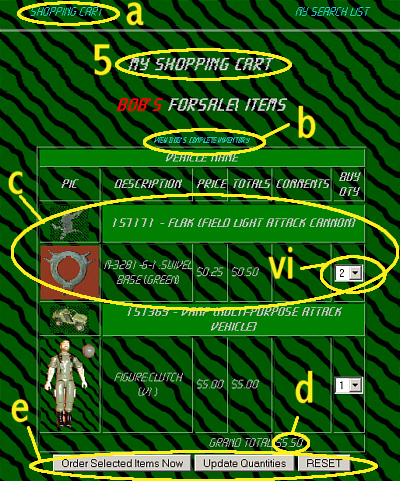
- Shortcut Link - Quick Link to Shopping Cart page.
- View Collector's Complete Inventory - Browse All of this Collector's Inventory.
- Cart Item Information
- Pic - Database Picture of Item (not actual condition).
- Description - Description of Item.
- Price - Price of the Item.
- Totals - Price X Buy Qty
- Comments - Collector's Comments about the item.
- Buy Qty - Number you wish to buy. Can be changed to a lower quantity in the pulldown. Changing to Quantity of "0" and Selecting "Update Quantitites" (see I.A.5.e) will remove the item from your cart.
- Grand Total - Total of all items listed to buy from this Collector.
- Menu Buttons
- Order Selected Items Now - Begins the Order Process for all the items you have selected to be bought from this Collector.
- Update Quantities - Updates your Shopping Cart Items for this Collector to the new quantities you selected in the Buy Qty pulldowns. Selecting Buy Qty of "0" will remove the item from your Shopping Cart.
- RESET - Restores the Buy Qty fields to original values.
- Ordering
- Preview & Verification
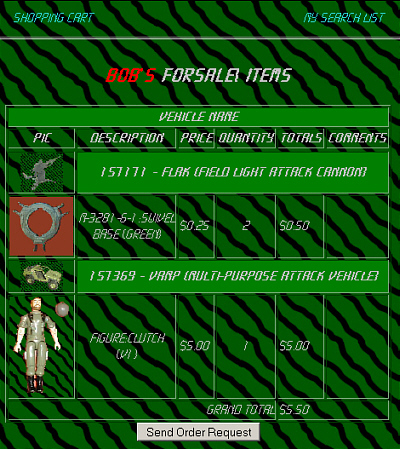
After Choosing "Order Selected Items Now" a summary of your Order to the selected Collector will be displayed. After you verify that the Order is correct, Press the "Send Order Request" button. - Contact Information
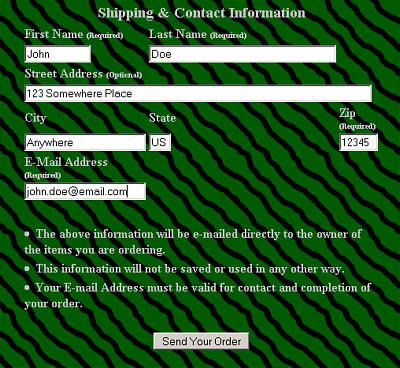
Enter your Contact Information. This will be how the Collector will respond to you. Name, Zip & E-mail address are required. Double check your information, then Press the "Send Your Order" button. - Completing Your Order
Once your Order is Sent, you will receive a verification e-mail containing the details of the order. The Collector will receive the Order and your contact information. The Collector should contact you to complete the Order and supply you with Payment instructions, shipping costs, etc.PLEASE NOTE - DISCLAIMER
GIJoePit.com, its webmasters, owners, & affiliates do not accept any responsibiliy for this transaction in any way. This transaction is between the seller and the purchaser only. GIJoePit.com serves as a forum only. GIJoePit.com does not accept responsibility for the honesty of its users, nor will GIJoePit.com become involved in any transactions or mediation of disagreements resulting from its use.
- Inventory Browsing (Right Frame)
- The Member Inventories Menu: (Left Frame)
- Joining Up - To Start Listing your Collection Inventory on FORSALE!
- Current MOTORPOOL Members
STEP:- Login to The Motorpool!
- From the My Motorpool Page, select the [My Forsale] link under Membership Links.
- You will see the message "You are not a member of GIJoePit.com's Forsale!. To join, select the link below". Select the [Join Forsale] link under Membership Links.
- Your Trial Period has now begun! Begin Adding Your Inventory - See Your Inventory (II.B.2).
- New Members
STEP:- Fill Out & Submit the Registration Form
- Check your e-mail for your Verification Code
- Follow the Verification Link from the Completed Registration Form Page or Member Login Page
- Verify your Registration
- Your Trial Period has now begun! Begin Adding Your Inventory - See Your Inventory (II.B.2).
- After the TRIAL PERIOD
STEP:- Login to FORSALE! or Select the [My Forsale] link if you are logged in to The Motorpool!
- You will received the message "Your Membership has expired! To Continue using your account you must Renew it."
- Click the Renewall Link and follow the instructions.
- Once your Payment has been processed, you will be able to log in again.
- Current MOTORPOOL Members
Lists Status Info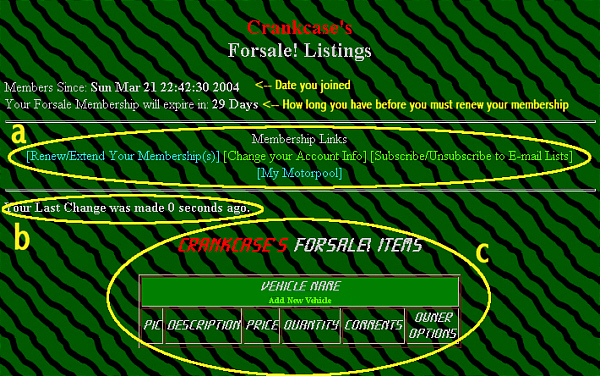
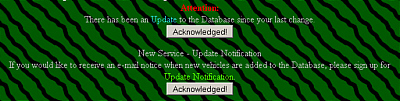
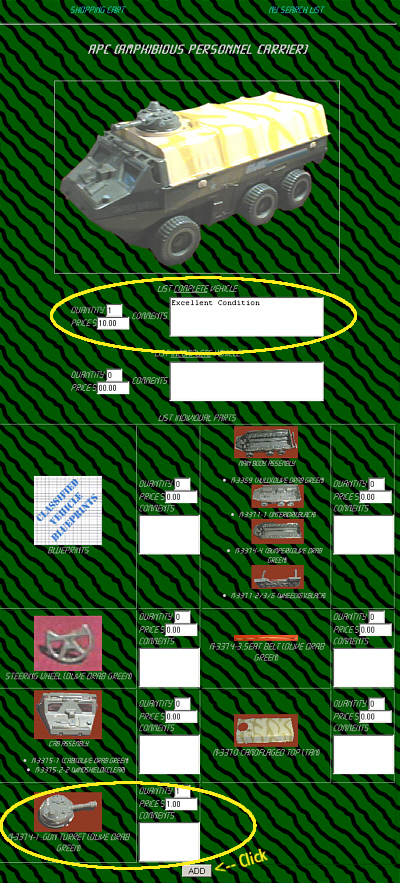
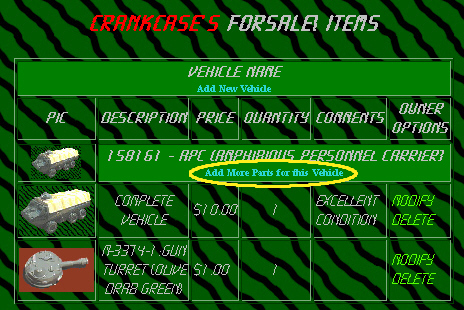
Enter the information for the new parts you want to add.
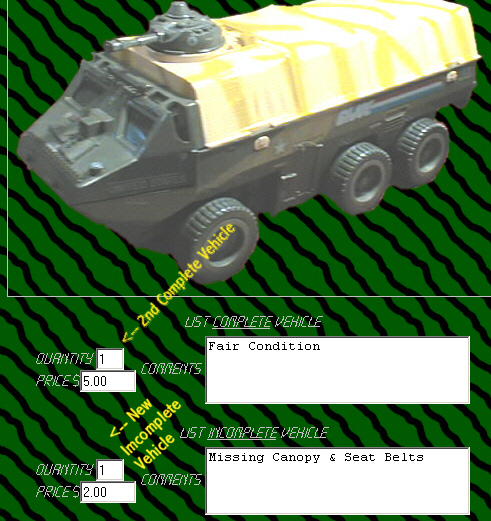
Press the "ADD" Button.
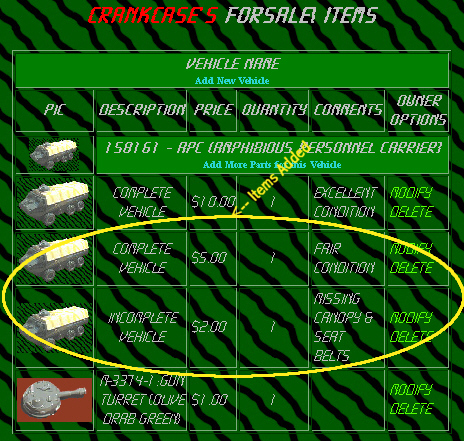
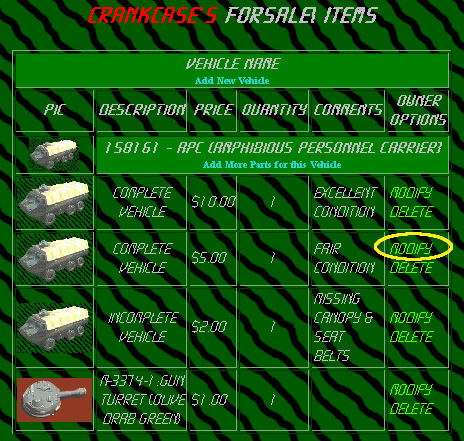
Make Changes, then Press the "MODIFY" Button.
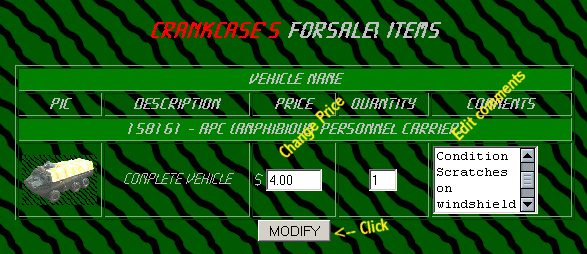
Item is now updated.
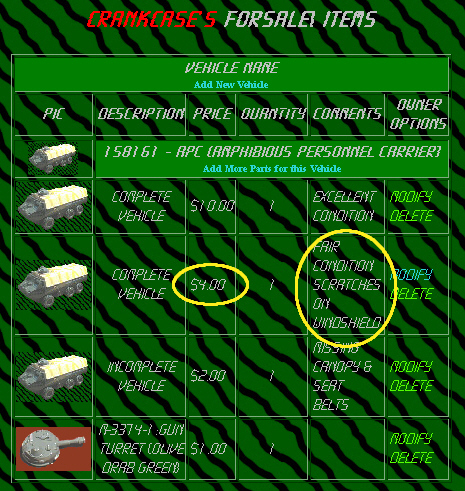
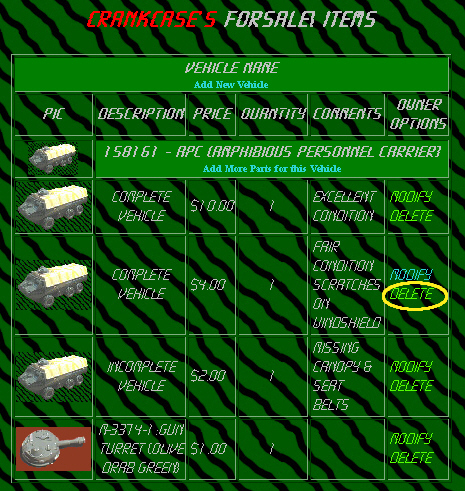
Item is Removed from Inventory.